Jak założyć stronę WWW? (2)
W poprzedniej części poradnika opisywane były pojęcia wyboru domeny oraz konta WWW, na którym można zainstalować stronę. W bieżącym numerze zajmujemy się zagadnieniem instalacji własnej strony przy użyciu jednego z najpopularniejszych systemów CMS – Joomla!
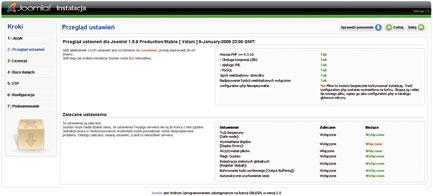
Rys. 1. Test przed instalacją – krok 1
Rys. Szymon Fiecek
Tworzona strona WWW to miejsce otwarte 24 godziny na dobę 7 dni w tygodniu. Do niedawna utworzenie takiej strony było bardzo trudne, wymagało wiedzy na dany temat lub skorzystanie z usług specjalistów. Proste strony były tworzone statycznie w edytorach HTML, po czym wczytywane na serwer za pomocą protokołu FTP (File Transfer Protocol). Każda aktualizacja na stronie wymagała modyfikacji kodu HTML, a następnie aktualizacji plików, które znajdowały się już na serwerze WWW.
Dziś do tego celu możemy wykorzystać bezpłatne programy CMS, które po zainstalowaniu, skonfigurowaniu na serwerze nadają się błyskawicznie do pracy. Joomla! jest kontynuacją udanego systemu Mambo, czyli oprogramowania, które umożliwia proste zarządzanie stronami WWW z poziomu przeglądarki internetowej. Słowo „joomla” pochodzi z języka suahili i oznacza „wszystko razem”. Program ten może być wykorzystywany praktycznie do większości zadań, zaczynając od prostych stron WWW, a kończąc na złożonych aplikacjach.
PRZYGOTOWANIE DO INSTALACJI
Instalacja Joomla! przebiega w sposób intuicyjny. W pierwszej kolejności przygotujemy oraz sprawdzimy środowisko instalacyjne, umieścimy archiwum instalacyjne na serwerze, aby następnie uruchomić program instalacyjny.
Do instalacji Joomla! niezbędne są trzy programy:
- serwer stron internetowych Apache (minimum w wersji 1.13.19) lub inny;
- język PHP (minimum w wersji 4.2.x);
- serwer baz danych MySQL w wersji 3.23.x lub nowszej.
Zalecanym serwerem dla Joomla! jest Apache, który skonfigurowany jest z modułem mod_rewrite oraz mod_security. Moduły są odpowiedzialne za generowanie przejrzystych adresów URL oraz czuwają nad bezpieczeństwem witryny.
POBIERANIE PAKIETU INSTALACYJNEGO
W pierwszej kolejności ściągamy pakiet instalacyjny ze strony http://www.joomlapl.com/, dział Download -> Pliki główne -> Pliki główne do 1.5.x (wybieramy najnowszą dostępna wersję polska). Po zapisaniu, rozpakowujemy go na dysku lokalnym. Pakiet źródłowy to archiwum spakowane dla Windows programem WinZip, a dla Linuksa archiwizerem tap archive i kompresorem gzip.
Do rozpakowania pakietu można pobrać bezpłatnie program 7-Zip ze strony: http://www.7-zip.org/pl.
UMIESZCZANIE PLIKÓW NA SERWERZE
Aby zamieścić rozpakowane archiwum na wykupionym serwerze wirtualnym będziemy potrzebowali klienta FTP oraz danych do konta, które otrzymaliśmy przy zakupie konta WWW. Do tego celu możemy wykorzystać np. bezpłatny program FileZilla, który można pobrać ze strony: http://filezilla-project.org/download.php?type=client.
Konfigurujemy połączenie FTP, a następnie przesyłamy rozpakowane archiwum na zdalny serwer do specjalnie założonego katalogu.
INSTALACJA JOOMLA!
Uruchomienie instalatora
Intuicyjny proces instalacji pakietu inicjujemy za pomocą dowolnej przeglądarki internetowej. Jeśli Joomla! rozpakowana została bezpośrednio do katalogu /htdocs, strona internetowa uruchomi się w momencie, gdy ktoś uzyska dostęp do domeny http://www.moja-domena.pl/. W przypadku gdy w /htdocs zostaną utworzone podkatalogi, na przykład /htdocs/joomla/, i tam zostanie rozpakowany pakiet, będziemy musieli wpisać w przeglądarce http://www.moja-domena.pl/joomla/. Aby rozpocząć instalację Joomla!, wpisz w pasku adresu przeglądarki internetowej odpowiedni adres.
Wybór języka i licencja
W pierwszej kolejności wybieramy język, w którym chcemy otrzymywać informacje podczas instalacji Joomla!, a następnie klikamy dalej. Znajdziemy się na stronie testowej wygenerowanej przez Joomla!
Pierwszym krokiem jest test przed instalacją (rys. 1). Test ten określi, czy środowisko nadaję się do instalacji. Instalator weźmie pod uwagę wszystkie potrzebne ustawienia konfiguracyjne Apache, PHP oraz systemu operacyjnego.
Jeśli jakiekolwiek z tych ustawień jest wyróżnione na czerwono, należy skontaktować się z administratorem serwera aby dokonać konsultacji czy istnieje możliwość zmiany danego ustawienia. Jeśli tego nie wykonamy instalacja Joomla! może być niemożliwa. Wciskamy Dalej, by zobaczyć licencję GNU/GPL. Należy zapoznać się z tekstem licencji oraz zaakceptować, klikając przycisk Dalej. Rozpocznie się instalowanie Joomla! – zakładanie bazy danych lub tylko tabel, gdy baza już istnieje, oraz stworzenie i zapisanie pliku konfiguracyjnego.
Konfiguracja baz danych
Wypełniamy poszczególne pola zgodnie z danymi, które otrzymaliśmy od administratora serwera WWW (rys. 2):
- Typ bazy danych: MySQL,
- Nazwa serwera: zwykle wystarczy wpisać localhost. Czasami trzeba podać adres IP serwera, na którym jest umieszczona baza danych,
- Nazwa użytkownika: podajemy nazwę użytkownika bazy danych stworzoną przy zakładaniu bazy lub otrzymaną od administratora,
- Hasło: podajemy hasło bazy danych stworzone przy zakładaniu lub otrzymane od administratora,
- Nazwa bazy danych: podajemy nazwę bazy danych, która została założona lub otrzymana od administratora.
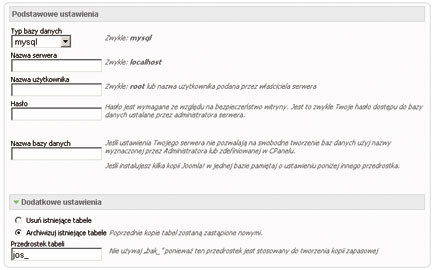
Rys. 2. Konfiguracja baz danych – krok 2
Rys. Szymon Fiecek
W zakładce dodatkowe ustawienia definiujemy przyrostek nazw tabel, który jest bardzo pomocny, jeśli planujemy na tej samej bazie danych instalować inne strony, zakładać nowe tabele niezwiązane z systemem Joomla!. Standardowo zostawiamy to pole wypełnione wpisem jos_. Wciskamy przycisk dalej, instalator w tym momencie weryfikuje poprawność wpisanych danych. Jeśli otrzymujemy komunikat o nieudanym połączeniu z bazą danych, należy jeszcze raz zweryfikować dane, które wpisujemy do formularza. Jeśli problem będzie się powtarzał należy się skontaktować z administratorem serwera.
Główna konfiguracja strony
Po pomyślnym utworzeniu bazy danych, ukaże się strona, na której wprowadzamy kilka podstawowych ustawień (rys. 3):
- nazwa witryny: nazwa będzie wyświetlana w pasku nagłówkowym przeglądarki internetowej oraz w poczcie email ze strony WWW, jako nazwa adresata. Modyfikacji nazwy można dokonać w każdym momencie w konfiguracji witryny;
- Twój email: podajemy swój adres email, na który zostanie wysłane potwierdzenie instalacji Joomla! wraz z loginem i hasłem;
- hasło administratora: wpisujemy hasło, którego będziemy używać logując się do zaplecza systemu. Należy zwrócić uwagę, aby hasło składało się z minimum 8 znaków, w tym przynajmniej jedna cyfra. Czym bardziej złożone hasło, tym witryna będzie bardziej bezpieczna.
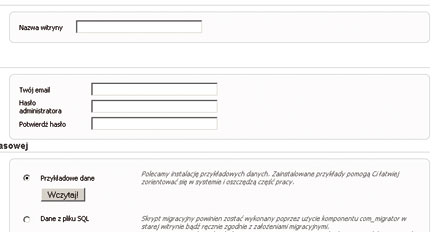
Rys. 3. Główna konfiguracja strony – krok 3
Rys. Szymon Fiecek
Czy załadować przykładowe dane? Jeśli zaczynamy przygodę z systemem Joomla!, warto zainstalować przykładowe dane, które są wprowadzone domyślnie do witryny. Dzięki temu, będziemy w stanie łatwiej i szybciej poznać potężną siłę wbudowanych narzędzi oraz możliwości konfiguracyjnych pakietu.
Natomiast, jeśli dokonujemy migracji strony z jednego serwera na drugi, to wybieramy opcje Dane z pliku SQL.
PODSUMOWANIE
Gratulacje! Joomla! został zainstalowany – gratulacje z racji przeprowadzenia poprawnej instalacji, system zainstalowany poprawnie (rys. 4). Znajdziemy tu szczegóły logowania administratora oraz przyciski uruchomienie witryny lub zaplecza. Na ekranie instalator przypomina, pogrubioną, czerwoną czcionką uwagę z prośbą o usunięcie katalogu installation. Korzystając z klienta FTP, logujemy się na serwer oraz dokonujemy operacji usunięcia katalogu lub zmiany jego nazwy na inną. Zmiana nazwy daje nam możliwość wznowienia instalacji lub instalacje na nowo pod warunkiem przywrócenia oryginalnej nazwy katalogu oraz usunięcia pliku configuration.php.
Jeśli jednak nie usuniesz katalogu instalacyjnego i nie zmienisz jego nazwy, zostanie wyświetlony stosowny komunikat z prośbą o jego usunięcie.
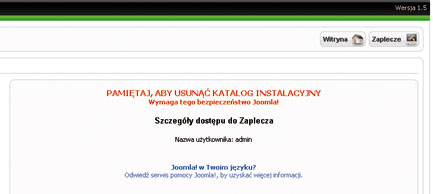
Rys. 4. Podsumowanie – krok 4
Rys. Szymon Fiecek
Pozostało tylko kliknąć przycisk Witryna (obejrzenie strony internetowej) lub Zaplecze (interfejs administracyjny, aby zarządzać witryną). Przykładowa strona Joomla! zawiera wiele opcji, które klikając po kolei w różne elementy możemy łatwo poznać, nauczyć się ich wykorzystywać.
(Szymon Fiecek)
Źródło: Informatyka w Budownictwie, nr 2 (3) 2009
DODAJ KOMENTARZ
| Wymagane: Zaloguj się aby dodać komentarz | > Zaloguj się |
ZOBACZ TAKŻE
Jak wypozycjonować stronę WWW? (2)
Usługi hostingowe dla firm budowlanych
Jak wypozycjonować stronę WWW? (3)
Dobra domena to sukces w Sieci
Jak wypozycjonować stronę WWW? (1)
TEMAT MIESIĄCA
Zintegrowane systemy zarządzania firmą budowlaną W obecnych czasach zarządzanie przedsiębiorstwem bez odpowiedniego systemu informatycznego staje się bardzo trudne. Na rynku oferowanych jest, co prawda, wiele takich systemów, jednak tylko stosunkowo nieduża ich część uwzględnia specyfikę branży budowlanej. Czytaj więcej
W obecnych czasach zarządzanie przedsiębiorstwem bez odpowiedniego systemu informatycznego staje się bardzo trudne. Na rynku oferowanych jest, co prawda, wiele takich systemów, jednak tylko stosunkowo nieduża ich część uwzględnia specyfikę branży budowlanej. Czytaj więcej
